WSL2 (Windows Subsystem for Linux)
Windows에서 WSL 설정으로 별도의 듀얼 부팅 설정 없이 Linux 에서 개발하는 것과 같은 경험을 만들어보자.
WSL 이란?
리눅스용 윈도우 하위 시스템(Windows Subsystem for Linux, WSL)은 윈도우 10에서 네이티브로 리눅스 실행 파일(ELF)을 실행하기 위한 호환성 계층이다. WSL은 리눅스 커널 코드가 포함되지 않은, 마이크로소프트가 개발한 리눅스 호환 커널 인터페이스를 제공하며, 그 위에 리눅스 유저랜드를 실행시킬 수 있는데, 이를테면 우분투),[2][3][4][5] SUSE, 페도라)를 들 수 있다.[6][7] 이러한 유저랜드는 배시) 셸과 명령 언어를 포함할 수 있으며, 네이티브 리눅스 명령 줄 도구(sed, awk 등)들과 프로그래밍 언어 인터프리터(루비, 파이썬 등)가 내장된다.[8]
..
이 하위 시스템은 미구현된 리눅스 커널 서비스가 필요한 프로그램을 실행할 수 없는 등 모든 리눅스 소프트웨어를 실행할 수 있지는 않다.[9]
..
리눅스용 윈도우 하위 시스템은 오직 64비트 에디션의 윈도우 10에서만 사용할 수 있으며[8] 윈도우 10 애니버서리 업데이트 이후에서 활성화할 수 있다
…
마이크로소프트는 WSL을 “특히 웹 개발자와 오픈 소스 프로젝트로 일하는 사람들처럼 개발자들을 위한 주요 도구”로 바라보고 있다.[8] WSL은 완전히 가상화된 머신 보다 더 적은 자원을 사용하며 윈도우 환경에서 리눅스 소프트웨어를 실행시키는 가장 직접적인 방법이면서 그와 동시에 사용자들이 동일한 파일 집합 위에서 윈도우 앱과 리눅스 도구를 사용할 수 있게 한다.[8]
준비
Windows Terminal
Windows 터미널은 명령 프롬프트, PowerShell 및 WSL(Linux용 Windows 하위 시스템)과 같은 명령줄 도구 및 셸 사용자를 위한 최신 터미널 애플리케이션입니다. 주요 기능에는 여러 탭, 창, 유니코드 및 UTF-8 문자 지원, GPU 가속 텍스트 렌더링 엔진, 사용자 고유의 테마를 만들고 텍스트, 색, 배경 및 바로 가기를 사용자 지정하는 기능이 있습니다.
Microsoft Store 에서 Windows Terminal 을 검색하여 설치한다.
설치
Linux용 Windows 하위 시스템 사용 설정
Windows에서 Linux 배포를 설치하려면 먼저 Linux용 Windows 하위 시스템 옵션 기능을 사용하도록 설정이 필요하다.
Windows Terminal을 관리자 권한으로 실행
WSL2 활성화를 위한 DISM 명령어 실행
1 | > dism.exe /online /enable-feature /featurename:Microsoft-Windows-Subsystem-Linux /all /norestart |
- 결과
1 | > dism.exe /online /enable-feature /featurename:Microsoft-Windows-Subsystem-Linux /all /norestart |
- 설정이 끝난 후 컴퓨터 재부팅
WSL에서 사용할 수 있는 리눅스 배포판 설치
Microsoft Store에서 Ubuntu 설치
설치가 완료되면 우분투 터미널 실행 후 username/password 설정
1
2
3
4
5
6
7Installing, this may take a few minutes...
Please create a default UNIX user account. The username does not need to match your Windows username.
For more information visit: https://aka.ms/wslusers
Enter new UNIX username: brkim
New password:
Retype new password:
passwd: password updated successfullyWindows Terminal 실행 후 리눅스 배포판 설치 확인
1
2
3wsl -l
Linux용 Windows 하위 시스템 배포:
Ubuntu(기본값)
WSL 2로 업데이트
WSL 설치 가이드 에서 최신 WSL2 Linux 커널 업데이트 패키지 설치
설치완료 후 WSL 버전을 변경해 준다.
1
2
3
4
5
6
7
8
9
10> wsl -l -v
NAME STATE VERSION
* Ubuntu Running 1
> wsl --set-version Ubuntu 2
변환이 진행 중입니다. 몇 분 정도 걸릴 수 있습니다...
WSL 2와의 주요 차이점에 대한 자세한 내용은 https://aka.ms/wsl2를 참조하세요
변환이 완료되었습니다.
> wsl -l -v
NAME STATE VERSION
* Ubuntu Stopped 2Window Terminal 다시 실행 후 새 탭에서
V아이콘 선택 후 Ubuntu 선택
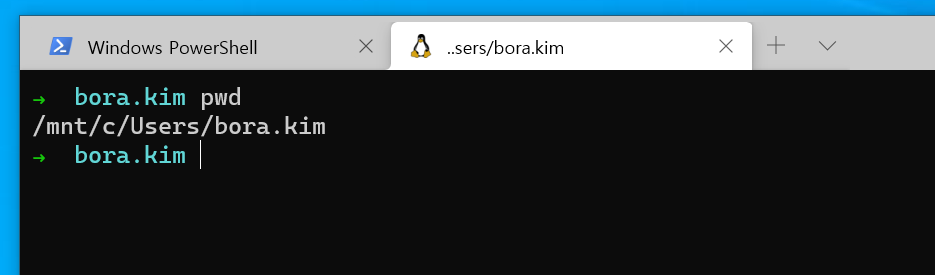
결과
apt-get 패키지 관리자를 통해 다운로드 및 설치가 가능하다.
1 | brkim@kimbora:/mnt/c/Users/bora.kim$ sudo apt update |
Git 설치
1 | sudo apt-get install git |
zsh 설치
1 | sudo apt install git zsh -y |
참고
https://docs.microsoft.com/ko-kr/windows/wsl/about
https://docs.microsoft.com/ko-kr/windows/wsl/install-win10
https://devblogs.microsoft.com/commandline/do-not-change-linux-files-using-windows-apps-and-tools/
윈도우즈 응용 프로그램, 도구, 스크립트, 콘솔등을 사용하여 Linux 파일을 작성 및 수정하면 안됨.